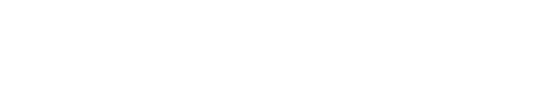[Musique instrumentale]
[Vidéo : Le logo du projet de SGT est affiché à l’écran.] [Vidéo : Trois vidéos s’affichent dans un écran partagé sur lequel on voit un travailleur du chantier de construction en train de se servir d’une tablette, un homme dans un bureau travaillant à un ordinateur portable avec un téléphone cellulaire dans la main et une femme à la maison en train de se servir d’un ordinateur portable. Image de la page Urbanisme, aménagement et construction du site ottawa.ca et image de la page de connexion Mon ServiceOttawa.]
Narrateur : Vous pouvez demander, où que vous soyez, des inspections en ligne pour les permis et les demandes des Services du Code du bâtiment sur le portail client Mon ServiceOttawa. Vous pouvez commencer à vous en servir aujourd’hui même pour tous vos besoins en travaux d’inspection.
Narrateur : Commencez par vous connecter à votre compte dans Mon ServiceOttawa. [Vidéo : La page de connexion Mon ServiceOttawa s’affiche à l’écran avec le nom d’utilisateur et le mot de passe. L’utilisateur clique sur Connexion à l’aide de son curseur.
Narrateur : Le système vous mène ensuite à la page d’accueil des Services du Code du bâtiment. Pour demander une inspection dans le cadre d’une demande spécifique, rendez-vous dans le tableau de bord de la page d’accueil et sélectionnez la demande dont le statut est Récemment publié ou Publié. Le système ouvre à l’écran la page Activités, dans laquelle vous pouvez cliquer sur le bouton Demande. [Vidéo : L’utilisateur fait défiler la page d’accueil vers le bas jusqu’à l’onglet Interventions nécessaires du tableau de bord. Le numéro du dossier CON-2024-000628 et le statut Récemment publié est mis en évidence en rouge.] [Vidéo : Le bouton Demande dans la page Activités est mis en évidence dans un encadré rouge.]
Narrateur : Pour afficher à l’écran la liste de toutes les demandes dans lesquelles on peut demander des inspections, cliquez sur le bouton Demande d’inspection. [Vidéo : Pendant la narration ci-dessus, la page d’accueil s’affiche à l’écran. L’utilisateur clique, à l’aide de son curseur, sur le bouton Demande d’inspection, mis en évidence en rouge à l’écran. L’écran s’affiche et un encadré rouge met en évidence le numéro du dossier indiqué dans l’exemple ci-dessus.]
Narrateur : Cochez la case du permis pour lequel vous demandez une inspection. Puis, cliquez sur le bouton Demande d’inspection. [Vidéo : Pendant cette narration, l’utilisateur coche, à l’aide de son curseur, la case portant le code CON-2024-000628. Il clique ensuite sur le bouton Demande d’inspection.]
Narrateur : Tapez toute l’information nécessaire pour la demande d’inspection. Vous devez obligatoirement remplir les champs portant l’astérisque rouge. Vous pouvez fixer, pour l’inspection, l’heure du jour et la date suggérées. Il faut fixer la date suggérée au moins 48 heures d’avance. [Vidéo : Pendant cette narration, l’utilisateur clique, à l’aide de son curseur, sur l’icône du calendrier et sélectionne le 29 avril; il sélectionne ensuite AM (avant-midi).]
Narrateur : Si vous avez d’autres instructions à donner à l’inspecteur, faites-le dans la zone prévue. Le système transcrira automatiquement les coordonnées de la personne-ressource du site, que vous pourrez toutefois modifier si vous le souhaitez. [Vidéo : Pendant cette narration, l’utilisateur système fait défiler la page vers le bas jusqu’à la rubrique des personnes-ressources du site.]
Narrateur : Une case à cocher se trouve vis-à-vis du type d’inspection que vous pouvez demander. S’il n’y a pas de case à cocher, c’est parce qu’il n’y a pas eu d’inspection préalable. Cochez le type d’inspection souhaité en sélectionnant la case à cocher vis-à-vis du titre. [Vidéo : Pendant cette narration, l’utilisateur clique, à l’aide de son curseur, sur le type Bâtiment – Excavation.]
Narrateur : Dans le bas de l’écran, une zone optionnelle permet de téléverser des pièces justificatives complémentaires. Il suffit de cliquer sur le bouton Téléverser le fichier ou de vous servir de la fonction de dépose pour ajouter autant de pièces justificatives qu’il le faut pour étayer la demande. [Vidéo : Pendant cette narration, la page agrandit et met en évidence le bouton Téléverser le fichier. L’écran d’enchaînement affiche un document téléversé qui se trouve déjà dans la grille de téléversement.]
Narrateur : Indiquez le type de pièce jointe pour votre fichier téléversé en sélectionnant une option dans la liste déroulante prévue à cette fin. Vous pouvez taper, dans le champ Description, la description optionnelle de la pièce jointe. [Vidéo : Pendant cette narration, l’utilisateur clique sur la flèche pour afficher à l’écran la liste des options, sélectionne Autre et tape « Instructions pour l’accès » dans le champ Description.]
Narrateur : Enfin, cliquez sur le bouton Soumettre.
[Vidéo : Pendant cette narration, le bouton Soumettre est mis en évidence, et l’utilisateur clique sur ce bouton.]
Narrateur : Le système vous ramène sur la page Activités de la demande. Une note s’affiche dans le haut de l’écran pour confirmer que la demande d’inspection a été déposée.
[Vidéo : Pendant cette narration, un encadré rouge met en évidence le message dans le haut de la page qui confirme que la demande d’inspection est soumise.]
Narrateur : Vous pouvez consulter toutes les demandes d’inspection dans l’onglet Inspections de la page Activités des permis. [Vidéo : Pendant cette narration, le système fait défiler la page vers le bas, et l’utilisateur clique sur l’onglet Inspections, qui indique l’inspection qu’il vient de demander.]
Narrateur : Pour demander un autre type d’inspection, cliquez sur le bouton Demande dans la page Activités. [Vidéo : Pendant cette narration, l’utilisateur clique, à l’aide de son curseur, sur le bouton Demande mis en évidence et le sélectionne.]
Narrateur : Commencez par demander une nouvelle date, ainsi que l’heure que vous préférez et le type d’inspection. [Vidéo : Pendant cette narration, l’utilisateur clique sur l’icône du calendrier et sélectionne, à l’aide de son curseur, une date cinq jours d’avance. Il sélectionne AM (avant-midi) et fait défiler l’écran vers le bas pour cocher le type d’inspection Plomberie – Souterraine.]
Narrateur : Cliquez sur le bouton Soumettre pour demander cette nouvelle inspection. [Vidéo : Pendant cette narration, l’utilisateur fait défiler la page vers le bas et clique sur le bouton Soumettre.]
Narration : Sélectionnez à nouveau l’onglet Inspections, pour afficher à l’écran toutes les inspections demandées sur ce permis. [Vidéo : Pendant cette narration, l’utilisateur fait défiler la page vers le bas pour afficher à l’écran les deux inspections qu’il vient de demander.]
Narrateur : Pour annuler une inspection, recherchez le dossier dans l’onglet Mesures à prendre ou dans l’onglet Demandes de la page d’accueil, dans les cas où ces fonctions sont faciles d’accès. [Vidéo : Pendant cette narration, l’utilisateur passe à la page du tableau de bord et la fait vers le bas pour cliquer sur l’onglet Demandes.]
Narrateur : Vous pouvez faire appel à la fonction du filtre pour faire votre recherche d’après l’adresse, le statut, le numéro du dossier, la date ou le demandeur. [Vidéo : Pendant cette narration, le bouton Filtre est mis en évidence en rouge.]
Narrateur : Cliquez sur le lien du dossier pour ouvrir la page Activités du permis. [Vidéo : Pendant la narration, l’utilisateur clique, à l’aide de son curseur, sur le lien du dossier dont le statut est Émis.]
Narrateur : Faites défiler l’écran vers le bas et cliquez sur l’onglet Inspections. [Vidéo : Pendant la narration, l’utilisateur sélectionne l’onglet Inspections, mis en évidence à l’écran.]
Narrateur : Cochez la case vis-à-vis du type d’inspection à annuler. [Vidéo : Pendant la narration, l’utilisateur coche, à l’aide de son curseur, la case de l’inspection souterraine à annuler.]
Narrateur : Puis, sélectionnez le bouton rouge Annuler. [Vidéo : Pendant cette narration, l’utilisateur clique sur le bouton Annuler, mis en évidence à l’écran.]
Narrateur : Le système affiche à l’écran un deuxième message pour confirmer que l’utilisateur veut effectivement annuler cette inspection. Sélectionnez le bouton rouge Oui. [Vidéo : L’utilisateur clique, à l’aide de son curseur, sur le bouton Oui.]
Narrateur : Faites défiler vers le bas la page jusqu’à la section Inspections terminées afin d’afficher le statut de l’inspection annulée. [Vidéo : Pendant cette narration, l’utilisateur fait défiler la page vers le bas et affiche à l’écran la section Inspections terminées. Le statut Annulé vis-à-vis de l’inspection souterraine est mis en évidence dans un encadré rouge.]
Narrateur : Vous pouvez redemander les inspections annulées en cliquant sur le bouton Demande et en tapant une fois de plus l’information. [Vidéo : Pendant cette narration, l’utilisateur fait défiler la page jusqu’au début de la page Activités et affiche à l’écran le bouton Demande mis en évidence dans l’encadré rouge.
Narrateur : Pour en savoir plus, consultez la rubrique Construction, planification et aménagement du territoire sur la plateforme participons.ottawa.ca. [Vidéo : Le logo de la Ville d’Ottawa s’affiche à l’écran.]
[Vidéo : Le logo du projet de SGT est affiché à l’écran.] [Vidéo : Trois vidéos s’affichent dans un écran partagé sur lequel on voit un travailleur du chantier de construction en train de se servir d’une tablette, un homme dans un bureau travaillant à un ordinateur portable avec un téléphone cellulaire dans la main et une femme à la maison en train de se servir d’un ordinateur portable. Image de la page Urbanisme, aménagement et construction du site ottawa.ca et image de la page de connexion Mon ServiceOttawa.]
Narrateur : Vous pouvez demander, où que vous soyez, des inspections en ligne pour les permis et les demandes des Services du Code du bâtiment sur le portail client Mon ServiceOttawa. Vous pouvez commencer à vous en servir aujourd’hui même pour tous vos besoins en travaux d’inspection.
Narrateur : Commencez par vous connecter à votre compte dans Mon ServiceOttawa. [Vidéo : La page de connexion Mon ServiceOttawa s’affiche à l’écran avec le nom d’utilisateur et le mot de passe. L’utilisateur clique sur Connexion à l’aide de son curseur.
Narrateur : Le système vous mène ensuite à la page d’accueil des Services du Code du bâtiment. Pour demander une inspection dans le cadre d’une demande spécifique, rendez-vous dans le tableau de bord de la page d’accueil et sélectionnez la demande dont le statut est Récemment publié ou Publié. Le système ouvre à l’écran la page Activités, dans laquelle vous pouvez cliquer sur le bouton Demande. [Vidéo : L’utilisateur fait défiler la page d’accueil vers le bas jusqu’à l’onglet Interventions nécessaires du tableau de bord. Le numéro du dossier CON-2024-000628 et le statut Récemment publié est mis en évidence en rouge.] [Vidéo : Le bouton Demande dans la page Activités est mis en évidence dans un encadré rouge.]
Narrateur : Pour afficher à l’écran la liste de toutes les demandes dans lesquelles on peut demander des inspections, cliquez sur le bouton Demande d’inspection. [Vidéo : Pendant la narration ci-dessus, la page d’accueil s’affiche à l’écran. L’utilisateur clique, à l’aide de son curseur, sur le bouton Demande d’inspection, mis en évidence en rouge à l’écran. L’écran s’affiche et un encadré rouge met en évidence le numéro du dossier indiqué dans l’exemple ci-dessus.]
Narrateur : Cochez la case du permis pour lequel vous demandez une inspection. Puis, cliquez sur le bouton Demande d’inspection. [Vidéo : Pendant cette narration, l’utilisateur coche, à l’aide de son curseur, la case portant le code CON-2024-000628. Il clique ensuite sur le bouton Demande d’inspection.]
Narrateur : Tapez toute l’information nécessaire pour la demande d’inspection. Vous devez obligatoirement remplir les champs portant l’astérisque rouge. Vous pouvez fixer, pour l’inspection, l’heure du jour et la date suggérées. Il faut fixer la date suggérée au moins 48 heures d’avance. [Vidéo : Pendant cette narration, l’utilisateur clique, à l’aide de son curseur, sur l’icône du calendrier et sélectionne le 29 avril; il sélectionne ensuite AM (avant-midi).]
Narrateur : Si vous avez d’autres instructions à donner à l’inspecteur, faites-le dans la zone prévue. Le système transcrira automatiquement les coordonnées de la personne-ressource du site, que vous pourrez toutefois modifier si vous le souhaitez. [Vidéo : Pendant cette narration, l’utilisateur système fait défiler la page vers le bas jusqu’à la rubrique des personnes-ressources du site.]
Narrateur : Une case à cocher se trouve vis-à-vis du type d’inspection que vous pouvez demander. S’il n’y a pas de case à cocher, c’est parce qu’il n’y a pas eu d’inspection préalable. Cochez le type d’inspection souhaité en sélectionnant la case à cocher vis-à-vis du titre. [Vidéo : Pendant cette narration, l’utilisateur clique, à l’aide de son curseur, sur le type Bâtiment – Excavation.]
Narrateur : Dans le bas de l’écran, une zone optionnelle permet de téléverser des pièces justificatives complémentaires. Il suffit de cliquer sur le bouton Téléverser le fichier ou de vous servir de la fonction de dépose pour ajouter autant de pièces justificatives qu’il le faut pour étayer la demande. [Vidéo : Pendant cette narration, la page agrandit et met en évidence le bouton Téléverser le fichier. L’écran d’enchaînement affiche un document téléversé qui se trouve déjà dans la grille de téléversement.]
Narrateur : Indiquez le type de pièce jointe pour votre fichier téléversé en sélectionnant une option dans la liste déroulante prévue à cette fin. Vous pouvez taper, dans le champ Description, la description optionnelle de la pièce jointe. [Vidéo : Pendant cette narration, l’utilisateur clique sur la flèche pour afficher à l’écran la liste des options, sélectionne Autre et tape « Instructions pour l’accès » dans le champ Description.]
Narrateur : Enfin, cliquez sur le bouton Soumettre.
[Vidéo : Pendant cette narration, le bouton Soumettre est mis en évidence, et l’utilisateur clique sur ce bouton.]
Narrateur : Le système vous ramène sur la page Activités de la demande. Une note s’affiche dans le haut de l’écran pour confirmer que la demande d’inspection a été déposée.
[Vidéo : Pendant cette narration, un encadré rouge met en évidence le message dans le haut de la page qui confirme que la demande d’inspection est soumise.]
Narrateur : Vous pouvez consulter toutes les demandes d’inspection dans l’onglet Inspections de la page Activités des permis. [Vidéo : Pendant cette narration, le système fait défiler la page vers le bas, et l’utilisateur clique sur l’onglet Inspections, qui indique l’inspection qu’il vient de demander.]
Narrateur : Pour demander un autre type d’inspection, cliquez sur le bouton Demande dans la page Activités. [Vidéo : Pendant cette narration, l’utilisateur clique, à l’aide de son curseur, sur le bouton Demande mis en évidence et le sélectionne.]
Narrateur : Commencez par demander une nouvelle date, ainsi que l’heure que vous préférez et le type d’inspection. [Vidéo : Pendant cette narration, l’utilisateur clique sur l’icône du calendrier et sélectionne, à l’aide de son curseur, une date cinq jours d’avance. Il sélectionne AM (avant-midi) et fait défiler l’écran vers le bas pour cocher le type d’inspection Plomberie – Souterraine.]
Narrateur : Cliquez sur le bouton Soumettre pour demander cette nouvelle inspection. [Vidéo : Pendant cette narration, l’utilisateur fait défiler la page vers le bas et clique sur le bouton Soumettre.]
Narration : Sélectionnez à nouveau l’onglet Inspections, pour afficher à l’écran toutes les inspections demandées sur ce permis. [Vidéo : Pendant cette narration, l’utilisateur fait défiler la page vers le bas pour afficher à l’écran les deux inspections qu’il vient de demander.]
Narrateur : Pour annuler une inspection, recherchez le dossier dans l’onglet Mesures à prendre ou dans l’onglet Demandes de la page d’accueil, dans les cas où ces fonctions sont faciles d’accès. [Vidéo : Pendant cette narration, l’utilisateur passe à la page du tableau de bord et la fait vers le bas pour cliquer sur l’onglet Demandes.]
Narrateur : Vous pouvez faire appel à la fonction du filtre pour faire votre recherche d’après l’adresse, le statut, le numéro du dossier, la date ou le demandeur. [Vidéo : Pendant cette narration, le bouton Filtre est mis en évidence en rouge.]
Narrateur : Cliquez sur le lien du dossier pour ouvrir la page Activités du permis. [Vidéo : Pendant la narration, l’utilisateur clique, à l’aide de son curseur, sur le lien du dossier dont le statut est Émis.]
Narrateur : Faites défiler l’écran vers le bas et cliquez sur l’onglet Inspections. [Vidéo : Pendant la narration, l’utilisateur sélectionne l’onglet Inspections, mis en évidence à l’écran.]
Narrateur : Cochez la case vis-à-vis du type d’inspection à annuler. [Vidéo : Pendant la narration, l’utilisateur coche, à l’aide de son curseur, la case de l’inspection souterraine à annuler.]
Narrateur : Puis, sélectionnez le bouton rouge Annuler. [Vidéo : Pendant cette narration, l’utilisateur clique sur le bouton Annuler, mis en évidence à l’écran.]
Narrateur : Le système affiche à l’écran un deuxième message pour confirmer que l’utilisateur veut effectivement annuler cette inspection. Sélectionnez le bouton rouge Oui. [Vidéo : L’utilisateur clique, à l’aide de son curseur, sur le bouton Oui.]
Narrateur : Faites défiler vers le bas la page jusqu’à la section Inspections terminées afin d’afficher le statut de l’inspection annulée. [Vidéo : Pendant cette narration, l’utilisateur fait défiler la page vers le bas et affiche à l’écran la section Inspections terminées. Le statut Annulé vis-à-vis de l’inspection souterraine est mis en évidence dans un encadré rouge.]
Narrateur : Vous pouvez redemander les inspections annulées en cliquant sur le bouton Demande et en tapant une fois de plus l’information. [Vidéo : Pendant cette narration, l’utilisateur fait défiler la page jusqu’au début de la page Activités et affiche à l’écran le bouton Demande mis en évidence dans l’encadré rouge.
Narrateur : Pour en savoir plus, consultez la rubrique Construction, planification et aménagement du territoire sur la plateforme participons.ottawa.ca. [Vidéo : Le logo de la Ville d’Ottawa s’affiche à l’écran.]