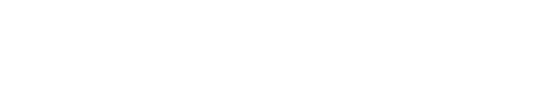Transcription: Demande par le portail utilisateur du SGT
[De la musique instrumentale est diffusée]
[Vidéo: Le logo de la Ville d’Ottawa s’affiche].
Narrateur: Présentez une demande et payez en ligne dès aujourd’hui pour accéder aux dossiers de permis de construire et aux rapports de conformité depuis n’importe quel endroit.
[Vidéo: Trois vidéos apparaissent dans un écran partagé montrant un ouvrier en construction utilisant une tablette, un homme dans un bureau utilisant un ordinateur portable avec un téléphone portable à la main et une femme chez elle utilisant un ordinateur portable].
Narrateur: Accédez au site Ottawa.ca à partir d’un ordinateur, d’une tablette ou encore d’un appareil mobile. Sélectionnez « Urbanisme, aménagement et construction ».
Narrateur: Cliquez sur « Construction et rénovation », puis sur le service de votre choix.
Narrateur:Sélectionnez « Soumission de la demande », puis suivez les instructions. [Vidéo: La page d’accueil principale d’Ottawa.ca s’affiche, le curseur survole et sélectionne «Urbanisme, aménagement et construction», ce qui ouvre une nouvelle page, le curseur survole et sélectionne «Construction et rénovation», ce qui ouvre une nouvelle page, le curseur survole et sélectionne «Accès aux dossiers relatifs aux permis de construire», ce qui ouvre une nouvelle page, et sélectionne ensuite le menu déroulant, et le curseur survole et sélectionne l’option «Soumission de la demande»].
Narrateur: Rendez-vous sur la page Mon ServiceOttawa afin de vous inscrire ou de vous connecter à votre compte pour entamer la soumission de votre demande. [Vidéo: Un encadré rouge indique les directives à suivre pour se connecter à Mon ServiceOttawa et le curseur survole le lien de la page Mon ServiceOttawa et le sélectionne pour ouvrir une nouvelle page].
Narrateur: Cliquez sur « Construction, planification et aménagement du territoire » pour vous inscrire. [Vidéo: La page Mon ServiceOttawa s’affiche et des renseignements sont saisis dans les champs du nom d’utilisateur et du mot de passe. Le tableau de bord de Mon
ServiceOttawa s’affiche et le curseur sélectionne le widget de l’urbanisme, aménagement et construction et le sélectionne, ce qui ouvre une nouvelle page].
Narrateur: Pour commencer, à partir de la page d’accueil des Services du code du bâtiment, sélectionnez l’option « Commencer une demande ».
Narrateur:Il vous est alors demandé de sélectionner le type de demande que vous souhaitez présenter. Dans le cadre de notre exemple, nous sélectionnons « Accès aux dossiers de permis de construire ». Vous accédez alors à la page « Accès aux dossiers de permis de construire ». [Vidéo: La page de demande de soumission, qui est accessible à partir de la page d’accueil des Services du Code du bâtiment sur Mon ServiceOttawa, s’affiche et le curseur survole et sélectionne l’option «Commencer une demande», ce qui ouvre une nouvelle page, puis survole et sélectionne l’option «Accès aux dossiers de permis de construire», ce qui ouvre une nouvelle page].
Narrateur:Veuillez noter qu’un numéro de dossier est généré automatiquement et affiché à côté de votre nom. [Vidéo: La page d’accès aux dossiers de permis de construire s’affiche, et le numéro de dossier est indiqué dans un encadré rouge dans le coin supérieur gauche de la page, à côté du nom du demandeur. Le statut du dossier de l’ébauche est indiqué dans un encadré rouge dans le coin supérieur gauche de la page].
Narrateur:L’état de la demande est alors celui de « Projet ». Vous devez remplir deux champs obligatoires désignés à l’aide d’un astérisque rouge.
Narrateur:Les champs à remplir sont le « Type de demande » et le « Type de demandeur ». Un champ facultatif réservé aux informations complémentaires vous permet d’inscrire du texte supplémentaire.
Narrateur: Une fois ces champs remplis, vous avez la possibilité de sauvegarder votre demande ou de poursuivre sa création. Vous êtes également en mesure de supprimer votre demande si vous ne souhaitez plus y donner suite. [Vidéo: Au bas de la page d'accès aux dossiers de permis de construire, un encadré rouge est placé autour de deux champs obligatoires à remplir qui sont le «Type de demande» et le «Type de demandeur». Le curseur sélectionne le type de demande: accès aux dossiers de permis de construire et le type de demandeur: titulaire du permis initial. Le curseur survole le bouton vert de sauvegarde, puis le bouton rouge de
suppression et sélectionne ensuite le bouton gris suivant, ce qui ouvre une nouvelle page].
Narrateur: À cette étape de l’application, une barre de navigation numérotée apparaît au haut de l’écran. Celle-ci vous permet de passer d’une section à l’autre de votre demande en cliquant sur un des numéros qui y figurent. Il convient de noter que vous n’êtes pas en mesure de consulter une section si le numéro est grisé. [Vidéo: La page d’accès aux dossiers de permis de construire s’affiche, la barre de navigation en haut de la page contient les numéros un à cinq dans des cercles colorés, du début à la fin. La barre de navigation est entourée d’un encadré rouge et le curseur survole le cercle numéroté vert, noir, puis grisé].
Narrateur: Vous devez maintenant sélectionner une adresse pour votre demande. Pour ce faire, utilisez le champ « Recherche d’une adresse » ou explorez la carte au moyen des fonctions de zoom avant et de zoom arrière. Vous pouvez également maintenir le bouton gauche de la souris enfoncé pour sélectionner un endroit sur la carte avant de déplacer votre souris.Il est également possible de choisir l’affichage de la carte. [Vidéo: La page de l’emplacement s’affiche et l’adresse est sélectionnée lorsque le curseur survole la carte pour sélectionner le champ «Recherche d’une adresse». Cliquer sur le bouton de zoom avant et arrière pour déplacer la carte et pour inscrire 75, rue Albert. Le curseur survole la parcelle sur la carte pour la sélectionner et elle apparaît en vert avec un point noir. Le curseur survole et sélectionne le bouton de confirmation de la sélection, puis sélectionne l’adresse principale].
Narrateur:La propriété que vous sélectionnez dans la boîte de recherche ou en explorant la carte s’illumine en vert et est entourée d’un cadre noir. Un point noir apparaît également en son centre. [Vidéo: Le curseur retourne ensuite dans la boîte de recherche et saisit une autre adresse; un nouvel emplacement sur la carte apparaît en vert avec un contour noir et un point noir au centre].
Narrateur:Vous devez ensuite cliquer sur le bouton « Confirmer la sélection ». Vous avez alors la possibilité de fournir un texte supplémentaire avant de sauvegarder ou de poursuivre la création de votre demande.
Narrateur: Si vous choisissez un terrain qui correspond à plusieurs adresses secondaires, vous devez choisir une adresse principale dans la liste déroulante.
[Vidéo: Le curseur survole et sélectionne la case verte «Confirmer la sélection», puis le curseur sélectionne la case grise de l’adresse principale qui indique 75, rue Albert et une liste déroulante avec trois autres options pour la rue Albert].
Narrateur:Enfin, si vous avez sélectionné la mauvaise adresse par erreur, vous pouvez la modifier en recherchant ou en sélectionnant l’adresse souhaitée avant de confirmer votre sélection. [Vidéo: Le curseur se déplace vers le haut de la page, vers la carte et survole le champ «Recherche d’une adresse». Il saisit 75, rue Albert dans le champ d’adresse, et la parcelle de l’adresse sur la carte apparaît en vert avec un point noir. Le curseur survole et sélectionne la case verte «Confirmer la sélection», puis le curseur sélectionne le bouton gris «Suivant», ce qui ouvre une nouvelle page].
Narrateur: Vous serez ensuite dirigé vers la page des contacts.Le nom, le type de contact, le numéro de téléphone, l’adresse de courriel et l’adresse postale ont été entrés automatiquement.Vous avez alors la possibilité d’ajouter ou de supprimer un contact. [Vidéo: La page des contacts s’affiche avec un tableau qui permet d’ajouter des renseignements sur le contact et avec une case à cocher à côté de chaque nom. Le curseur survole et sélectionne le bouton gris pour l’ajout de contact et une fenêtre s’ouvre avec des champs pour saisir le nom, le type et des commentaires. Le curseur sélectionne la touche grise suivante, ce qui ouvre une nouvelle page].
Narrateur: Dans la section « Documents », il est possible de joindre des documents à votre demande. Une liste des types de pièces jointes est affichée, indiquant les documents éventuellement requis.
Narrateur: Seuls les documents pour lesquels une marque est inscrite dans la colonne « Requis » sont nécessaires. Si cette colonne est vide, cette étape peut être effectuée sur une base volontaire. [Vidéo: La page des documents s’affiche avec un tableau qui contient une liste de vérification pour les types de pièces jointes, une description et un exemple de formulaire. Une case rouge encadre la colonne qui permet de cocher les documents obligatoires, et le curseur survole la colonne des exemples de formulaires et une case rouge indique l’icône pour ceux qui en ont besoin].
Narrateur: Des modèles de formulaires peuvent être présentés pour certains types de pièces jointes. Si un modèle de formulaire est mis à votre disposition, vous trouverez une icône de téléchargement dans la colonne «Modèle de formulaire». Finalement,
pour télécharger des documents, deux options s’offrent à vous, soit de sélectionner le bouton de téléchargement, soit de glisser et de déposer le document. [Vidéo: Le curseur survole le bouton gris de téléversement des fichiers, puis la zone grise plus grande pour le glisser-déposer. Le curseur se déplace vers le bas de la page jusqu’au bouton gris «Suivant», ce qui ouvre une nouvelle page].
Narrateur: Si vous cliquez sur le bouton «Suivant», mais que des éléments demeurent en suspens, vous recevrez un message d’erreur en bas à droite de l’écran. Pour repérer l’élément manquant, vous devez vous référer à la barre de navigation numérotée. Une section qui s’affiche en vert est complétée, tandis qu’une section grisée est synonyme de renseignements manquants. [Vidéo: Un encadré rouge avec un message d’erreur qui indique «Veuillez compléter toutes les étapes avant de poursuivre.» apparaît en bas de la page et se déplace vers la barre de navigation numérotée en haut de la page. Les cercles numérotés en vert sont complets, et les cercles numérotés en gris sont les numéros deux et cinq, ce qui indique qu’il y a des renseignements manquants].
Narrateur: La dernière étape du processus de soumission consiste à reconnaître la clause de non-responsabilité. Une fois la case située à côté de la phrase indiquant que vous reconnaissez la clause sélectionnée, vous pouvez cliquer sur le bouton « Soumettre ». [Vidéo: La page de résumé de la demande de soumission s’affiche avec la clause de non-responsabilité. Le curseur survole la case à cocher et la sélectionne pour accepter la clause de non-responsabilité. Le curseur survole et sélectionne le bouton de soumission, ce qui ouvre une nouvelle page].
Narrateur: Une fois ce bouton sélectionné, vous serez redirigé vers une nouvelle page qui résume votre demande et indique le numéro du dossier ainsi que son statut (soumis). Vous recevrez également un courriel de confirmation, qui sera envoyé à l’adresse courriel fournie dans la demande. Veuillez noter qu’il n’est pas possible de retirer une demande d’accès aux dossiers de permis de construire une fois qu’elle a été présentée.
Narrateur: Une fois la demande soumise, le personnel de la Ville pourra la traiter. [Vidéo: La page finale d’accès aux dossiers de permis de construire s’affiche et comprend le numéro de confirmation, un résumé des détails de la demande tels que les numéros de dossier, les noms des demandeurs, les frais en suspens, le numéro de dossier et l’état de la demande souligné dans un encadré rouge].
Narrateur: Pour en savoir plus, visitez le site participons.ottawa.ca et cherchez « Urbanisme, aménagement et construction ». [Vidéo: Le logo de la Ville d’Ottawa s’affiche. Des renseignements sur le site Participons.Ottawa.ca figurent sur la page].
[De la musique instrumentale est diffusée]
[Vidéo: Le logo de la Ville d’Ottawa s’affiche].
Narrateur: Présentez une demande et payez en ligne dès aujourd’hui pour accéder aux dossiers de permis de construire et aux rapports de conformité depuis n’importe quel endroit.
[Vidéo: Trois vidéos apparaissent dans un écran partagé montrant un ouvrier en construction utilisant une tablette, un homme dans un bureau utilisant un ordinateur portable avec un téléphone portable à la main et une femme chez elle utilisant un ordinateur portable].
Narrateur: Accédez au site Ottawa.ca à partir d’un ordinateur, d’une tablette ou encore d’un appareil mobile. Sélectionnez « Urbanisme, aménagement et construction ».
Narrateur: Cliquez sur « Construction et rénovation », puis sur le service de votre choix.
Narrateur:Sélectionnez « Soumission de la demande », puis suivez les instructions. [Vidéo: La page d’accueil principale d’Ottawa.ca s’affiche, le curseur survole et sélectionne «Urbanisme, aménagement et construction», ce qui ouvre une nouvelle page, le curseur survole et sélectionne «Construction et rénovation», ce qui ouvre une nouvelle page, le curseur survole et sélectionne «Accès aux dossiers relatifs aux permis de construire», ce qui ouvre une nouvelle page, et sélectionne ensuite le menu déroulant, et le curseur survole et sélectionne l’option «Soumission de la demande»].
Narrateur: Rendez-vous sur la page Mon ServiceOttawa afin de vous inscrire ou de vous connecter à votre compte pour entamer la soumission de votre demande. [Vidéo: Un encadré rouge indique les directives à suivre pour se connecter à Mon ServiceOttawa et le curseur survole le lien de la page Mon ServiceOttawa et le sélectionne pour ouvrir une nouvelle page].
Narrateur: Cliquez sur « Construction, planification et aménagement du territoire » pour vous inscrire. [Vidéo: La page Mon ServiceOttawa s’affiche et des renseignements sont saisis dans les champs du nom d’utilisateur et du mot de passe. Le tableau de bord de Mon
ServiceOttawa s’affiche et le curseur sélectionne le widget de l’urbanisme, aménagement et construction et le sélectionne, ce qui ouvre une nouvelle page].
Narrateur: Pour commencer, à partir de la page d’accueil des Services du code du bâtiment, sélectionnez l’option « Commencer une demande ».
Narrateur:Il vous est alors demandé de sélectionner le type de demande que vous souhaitez présenter. Dans le cadre de notre exemple, nous sélectionnons « Accès aux dossiers de permis de construire ». Vous accédez alors à la page « Accès aux dossiers de permis de construire ». [Vidéo: La page de demande de soumission, qui est accessible à partir de la page d’accueil des Services du Code du bâtiment sur Mon ServiceOttawa, s’affiche et le curseur survole et sélectionne l’option «Commencer une demande», ce qui ouvre une nouvelle page, puis survole et sélectionne l’option «Accès aux dossiers de permis de construire», ce qui ouvre une nouvelle page].
Narrateur:Veuillez noter qu’un numéro de dossier est généré automatiquement et affiché à côté de votre nom. [Vidéo: La page d’accès aux dossiers de permis de construire s’affiche, et le numéro de dossier est indiqué dans un encadré rouge dans le coin supérieur gauche de la page, à côté du nom du demandeur. Le statut du dossier de l’ébauche est indiqué dans un encadré rouge dans le coin supérieur gauche de la page].
Narrateur:L’état de la demande est alors celui de « Projet ». Vous devez remplir deux champs obligatoires désignés à l’aide d’un astérisque rouge.
Narrateur:Les champs à remplir sont le « Type de demande » et le « Type de demandeur ». Un champ facultatif réservé aux informations complémentaires vous permet d’inscrire du texte supplémentaire.
Narrateur: Une fois ces champs remplis, vous avez la possibilité de sauvegarder votre demande ou de poursuivre sa création. Vous êtes également en mesure de supprimer votre demande si vous ne souhaitez plus y donner suite. [Vidéo: Au bas de la page d'accès aux dossiers de permis de construire, un encadré rouge est placé autour de deux champs obligatoires à remplir qui sont le «Type de demande» et le «Type de demandeur». Le curseur sélectionne le type de demande: accès aux dossiers de permis de construire et le type de demandeur: titulaire du permis initial. Le curseur survole le bouton vert de sauvegarde, puis le bouton rouge de
suppression et sélectionne ensuite le bouton gris suivant, ce qui ouvre une nouvelle page].
Narrateur: À cette étape de l’application, une barre de navigation numérotée apparaît au haut de l’écran. Celle-ci vous permet de passer d’une section à l’autre de votre demande en cliquant sur un des numéros qui y figurent. Il convient de noter que vous n’êtes pas en mesure de consulter une section si le numéro est grisé. [Vidéo: La page d’accès aux dossiers de permis de construire s’affiche, la barre de navigation en haut de la page contient les numéros un à cinq dans des cercles colorés, du début à la fin. La barre de navigation est entourée d’un encadré rouge et le curseur survole le cercle numéroté vert, noir, puis grisé].
Narrateur: Vous devez maintenant sélectionner une adresse pour votre demande. Pour ce faire, utilisez le champ « Recherche d’une adresse » ou explorez la carte au moyen des fonctions de zoom avant et de zoom arrière. Vous pouvez également maintenir le bouton gauche de la souris enfoncé pour sélectionner un endroit sur la carte avant de déplacer votre souris.Il est également possible de choisir l’affichage de la carte. [Vidéo: La page de l’emplacement s’affiche et l’adresse est sélectionnée lorsque le curseur survole la carte pour sélectionner le champ «Recherche d’une adresse». Cliquer sur le bouton de zoom avant et arrière pour déplacer la carte et pour inscrire 75, rue Albert. Le curseur survole la parcelle sur la carte pour la sélectionner et elle apparaît en vert avec un point noir. Le curseur survole et sélectionne le bouton de confirmation de la sélection, puis sélectionne l’adresse principale].
Narrateur:La propriété que vous sélectionnez dans la boîte de recherche ou en explorant la carte s’illumine en vert et est entourée d’un cadre noir. Un point noir apparaît également en son centre. [Vidéo: Le curseur retourne ensuite dans la boîte de recherche et saisit une autre adresse; un nouvel emplacement sur la carte apparaît en vert avec un contour noir et un point noir au centre].
Narrateur:Vous devez ensuite cliquer sur le bouton « Confirmer la sélection ». Vous avez alors la possibilité de fournir un texte supplémentaire avant de sauvegarder ou de poursuivre la création de votre demande.
Narrateur: Si vous choisissez un terrain qui correspond à plusieurs adresses secondaires, vous devez choisir une adresse principale dans la liste déroulante.
[Vidéo: Le curseur survole et sélectionne la case verte «Confirmer la sélection», puis le curseur sélectionne la case grise de l’adresse principale qui indique 75, rue Albert et une liste déroulante avec trois autres options pour la rue Albert].
Narrateur:Enfin, si vous avez sélectionné la mauvaise adresse par erreur, vous pouvez la modifier en recherchant ou en sélectionnant l’adresse souhaitée avant de confirmer votre sélection. [Vidéo: Le curseur se déplace vers le haut de la page, vers la carte et survole le champ «Recherche d’une adresse». Il saisit 75, rue Albert dans le champ d’adresse, et la parcelle de l’adresse sur la carte apparaît en vert avec un point noir. Le curseur survole et sélectionne la case verte «Confirmer la sélection», puis le curseur sélectionne le bouton gris «Suivant», ce qui ouvre une nouvelle page].
Narrateur: Vous serez ensuite dirigé vers la page des contacts.Le nom, le type de contact, le numéro de téléphone, l’adresse de courriel et l’adresse postale ont été entrés automatiquement.Vous avez alors la possibilité d’ajouter ou de supprimer un contact. [Vidéo: La page des contacts s’affiche avec un tableau qui permet d’ajouter des renseignements sur le contact et avec une case à cocher à côté de chaque nom. Le curseur survole et sélectionne le bouton gris pour l’ajout de contact et une fenêtre s’ouvre avec des champs pour saisir le nom, le type et des commentaires. Le curseur sélectionne la touche grise suivante, ce qui ouvre une nouvelle page].
Narrateur: Dans la section « Documents », il est possible de joindre des documents à votre demande. Une liste des types de pièces jointes est affichée, indiquant les documents éventuellement requis.
Narrateur: Seuls les documents pour lesquels une marque est inscrite dans la colonne « Requis » sont nécessaires. Si cette colonne est vide, cette étape peut être effectuée sur une base volontaire. [Vidéo: La page des documents s’affiche avec un tableau qui contient une liste de vérification pour les types de pièces jointes, une description et un exemple de formulaire. Une case rouge encadre la colonne qui permet de cocher les documents obligatoires, et le curseur survole la colonne des exemples de formulaires et une case rouge indique l’icône pour ceux qui en ont besoin].
Narrateur: Des modèles de formulaires peuvent être présentés pour certains types de pièces jointes. Si un modèle de formulaire est mis à votre disposition, vous trouverez une icône de téléchargement dans la colonne «Modèle de formulaire». Finalement,
pour télécharger des documents, deux options s’offrent à vous, soit de sélectionner le bouton de téléchargement, soit de glisser et de déposer le document. [Vidéo: Le curseur survole le bouton gris de téléversement des fichiers, puis la zone grise plus grande pour le glisser-déposer. Le curseur se déplace vers le bas de la page jusqu’au bouton gris «Suivant», ce qui ouvre une nouvelle page].
Narrateur: Si vous cliquez sur le bouton «Suivant», mais que des éléments demeurent en suspens, vous recevrez un message d’erreur en bas à droite de l’écran. Pour repérer l’élément manquant, vous devez vous référer à la barre de navigation numérotée. Une section qui s’affiche en vert est complétée, tandis qu’une section grisée est synonyme de renseignements manquants. [Vidéo: Un encadré rouge avec un message d’erreur qui indique «Veuillez compléter toutes les étapes avant de poursuivre.» apparaît en bas de la page et se déplace vers la barre de navigation numérotée en haut de la page. Les cercles numérotés en vert sont complets, et les cercles numérotés en gris sont les numéros deux et cinq, ce qui indique qu’il y a des renseignements manquants].
Narrateur: La dernière étape du processus de soumission consiste à reconnaître la clause de non-responsabilité. Une fois la case située à côté de la phrase indiquant que vous reconnaissez la clause sélectionnée, vous pouvez cliquer sur le bouton « Soumettre ». [Vidéo: La page de résumé de la demande de soumission s’affiche avec la clause de non-responsabilité. Le curseur survole la case à cocher et la sélectionne pour accepter la clause de non-responsabilité. Le curseur survole et sélectionne le bouton de soumission, ce qui ouvre une nouvelle page].
Narrateur: Une fois ce bouton sélectionné, vous serez redirigé vers une nouvelle page qui résume votre demande et indique le numéro du dossier ainsi que son statut (soumis). Vous recevrez également un courriel de confirmation, qui sera envoyé à l’adresse courriel fournie dans la demande. Veuillez noter qu’il n’est pas possible de retirer une demande d’accès aux dossiers de permis de construire une fois qu’elle a été présentée.
Narrateur: Une fois la demande soumise, le personnel de la Ville pourra la traiter. [Vidéo: La page finale d’accès aux dossiers de permis de construire s’affiche et comprend le numéro de confirmation, un résumé des détails de la demande tels que les numéros de dossier, les noms des demandeurs, les frais en suspens, le numéro de dossier et l’état de la demande souligné dans un encadré rouge].
Narrateur: Pour en savoir plus, visitez le site participons.ottawa.ca et cherchez « Urbanisme, aménagement et construction ». [Vidéo: Le logo de la Ville d’Ottawa s’affiche. Des renseignements sur le site Participons.Ottawa.ca figurent sur la page].